Clean Your Virtual Desktop Day 2024 is on Sunday, October 20, 2024: I downloaded Virtual Dub to clean up some music videos. It is on my desktop, what do I do with it?
Sunday, October 20, 2024 is Clean Your Virtual Desktop Day 2024. Citrix® Virtual Desktops - "We Estimate Roughly $1M in ROI" Discover Why Citrix® Is Unmatched.
As an Amazon Associate I earn from qualifying purchases.

Remember whenever you got your pc, and also the tidy, empty desktop looked clean, productive and well-organised? Have a look now – we’re prepared to wager that it is thrown with symbols that you simply barely ever use, that you will find documents and files sprawling around folders which are in desperate necessity of organisation. Clean Your Virtual Desktop Day demands that you simply put things away, remove things its not necessary, and also to put some structure in position to prevent things getting quite as untidy before the same time frame next year…
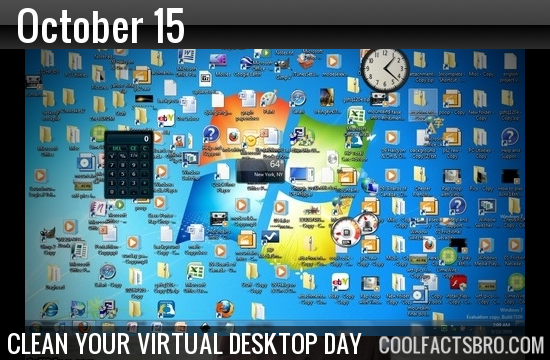
Run virtualDub, load the video, add processing filters as needed, run it and view the output a bit to see if it's as you desired, add the job, run the job and wait until it finishes.
Really, that's all there is to it.
---
Kasey C, PC guru since Apple II days
Few women admit their age. Few men act theirs.
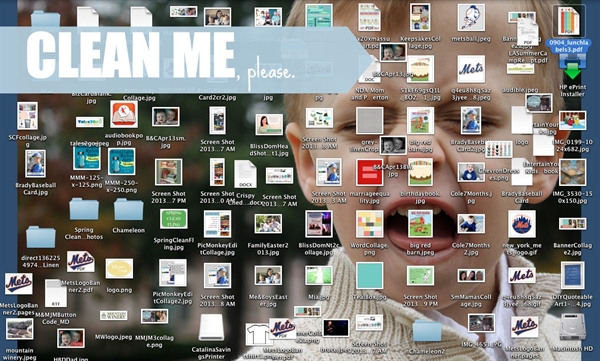
My computer is running low disk space,and virtual memory what do I do?
Hi JayJay, try this cleaning process. I have found that when it comes to virtual memory that the computer needs a good cleaning. Also, you may want to uninstall some programs you don't use anymore, or don't use but on on a rare ocassion. I hope this helps
Chris
DELETING CLUTTER ON THE COMPUTER
DO IN THE FOLLOWING ORDER:
RECOMMENDED TO DO EVERY WEEK
or when the computer or a program is acting/running slow and sluggish.
The following are purely the steps to take; this is not a detailed outline of what to do. Due to never having used a Mac, these options may be slightly different.
Cookies
Go into Control panel, then click on Internet options, Temporary Internet Files, Delete cookies, and then Delete Files, and Clear History. Depending on your Internet Options program due to differences in Internet Explorer 6 & 7, this may change; if it does, do the following instead.
If you go into Internet Options & see a Browsing History button click on it, click on the delete all button, another box will come up and make sure to check mark the box that says also “delete files and settings stored by add-ons” and click on Yes.
Disk Cleanup
Click on Start at bottom of screen; go to All Programs, Accessories, System Tools, and Disk Cleanup
Disk Defragmenter
Click on Start at bottom of screen; go to All Programs, Accessories, System Tools, and Disk Defragmenter
SEARCH FILES & FOLDERS
Click on Start, then Search, All files & folders, type in *.tmp in the “all or part of a file name” box, then in the “look in” box make sure to click on the down arrow button and click on the C:\ drive or if you have more than one local hard drive, you can click for both of them & click on search button
*.tmp (application temporary files; delete any more than 1 day old) don’t delete ones that have to do with your printer this will mess up the settings for your printer. The .tmp files for your printer will show the brand name for your printer.
DON’T FORGET to clear out RECYCLE BIN!
ALSO SCAN &/or UPDATE FOLLOWING:
Ad-aware, SpywareWindows Updates
Anti-Virus Program& any other pertinent updates or scans
DISK CHECK
Click on Start button at bottom of screen, go to My Computer, local disk (C:) – right click & go to Properties, Tools Tab, Error checking – check now, Click both boxes to have check marks. Start, yes, and the next time you turn on the computer, it checks and fixes bad sectors. If you want to go ahead & do this, you can restart your computer and it will begin this process. This process can take a while to do depending on what needs to be fixed; that’s why it should be done last. It can take anywhere from 5 minutes to 2 hours; time will vary depending on the amount of errors on your hard drive & operating system. When it’s done it will go back to the log in screen if you have a password (which is strongly recommended). If you don’t have a password, it will go back to the desktop.
Once a month, If you have a desktop computer, open the tower to your computer and get a can of air and spray out the dust. This especially needs to be done if you have indoor pets. One cannot imagine how much pet hair collects in the tower.
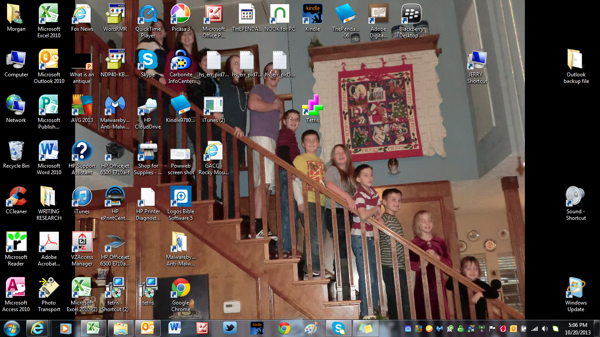
i need help on restoring my hp desktop to factory settings?
You don't need to restore the system to speed it up. There are a number of options.
1. Download and run ccleaner to automatically clean out your temp files, history, index.dat and cookies - This will improve web surfing.
Just leave the deafult settings and run the scans..
2. Update or download a new web browser. Google Chrome is really fast but if I'm not mistaken it still in beta mode and needs some improvement on displaying some websites. Otherwise, it flys.
3. Download and install Tuneup Utilities. It's not free but they do have a free trial you can use for 30 days which is fully functional. You can get that at
Just leave the deafult settings and run the scans. Make sure you update the software after you install it.
This will improve system performance. You also want to do the tuneup defrag to speed up the drive by re arranging fragmented files which slow down acces speed.
4. You can of course add more RAM if your system supports it and it's not already maxed out. You also want to make sure you have matching RAM because some operate at various speeds even though they are the same size.
5. You can increase virtual memory to handle more tasks efficiently. Look up the procedure with google for whatever operating system you have.
6. You can turn off a number of background services that use up your RAM and slow down your system. You can do this within control panel using the administrative tools or you can type in something like
"services.msc" in start run and hit enter on your keyboard to bring up the services list.
You will see a list of all the system services that are running and their current state. Started, Manual or Disabled. All you need to do is click on a service you want to turn off and right click on it to select properties from the content menu that pops up when you right click the mouse. Then you change the state to manual or disable.
You can even hit stop and then disable the service so it doesn't use your RAM when you boot up your system. Be careful not to turn off something you don't understand. Some services are required by your operating system and some applications are dependant upon those services.
Here are some things I turn off ...
Fast user switching
Error Reporting Service
Secondary Logon
System Restore ( up to you )
Messenger
Google Updater
those are some examples on how to increase performance by turning off some services in XP.
7. You can add another drive and change the virtual memory to work off that drive which is less overloaded.
8. You can change your video card setting to a lower resolution so everything loads up faster on the screen.
9. You can update your operating system with the latest updates. SP3 will be the last update for XP since Windows 7 is due out in October 22, 2009.
10. Un-install applications you no longer need.
11. You can run "MSCONFIG" from the start menu and under the startup tab uncheck all. Apply it ok it and reboot. When you reboot a pop up will come up - check mark it and ok it.
Should be enough options :-)














